Запуску игр NES (Dendy, Subor, Liko и т.д.) на компьютере.
Аннотация
Статья представляет собой руководство по запуску игр NES (Dendy, Subor, Liko и т.д.) на компьютере. Приводится несколько спобов скачивания необходимых файлов из интернета. Включает мануал по настройке эмулятора VirtuaNES v0.97. Рассматриваются основные моменты настройки со скриншотами. Статья подходит людям с нулевым или начальным знанием в области эмуляции. Другими словами: если на вас нахлынула ностальгия по денди или вы решили основательно ознакомиться с классикой консольных игр, то эта статья для вас.
Содержание
- Введение
- Подготовка файлов
- Первый запуск
- Настройка изображения
- Настройка управления
- Запись игры
- Другие настройки
- Горячие клавиши
Введение

В интернете можно найти не один десяток статей об игровой приставке Dendy. Не будем окунаться в историю и делать обзоры. В качестве вступления ограничимся лишь парой необходимых слов. Во-первых, на всех сайтах, посвященных игровым консолям, приставку называют не Dendy, а NES (американское название, аббревеатура Nintendo Entertainment System) или Famicom (японское название, сокращение Family Computer). Реже просто Nintendo. В пределах данной статьи будем придерживаться аббревеатуры NES. Теперь об эмуляции. Под эмуляцией стоит понимать процесс воспроизведения консольных игр на персональном компьютере или ноутбеке. Процедура напоминает прослушивание музыки через аудио-плеер, только вместо *.mp3 файлов у нас будут так называемые ромы (rom, образ) игр с расширением *.nes, а вместо плеера программа-эмулятор. Эмуляторов существует великое множество. Мы остановимся на VirtuaNES. Последняя версия на момент написания статьи 0.97.
Ниже представлено очень большое руководство по настройке эмулятора с нуля. Если вам лень, или вы имеете представление об эмуляции, можете также скачать архив с настроенным эмулятором и тремя играми. К архиву прилагается текстовый файл, демонстрирующий управление. Скачать.
Подготовка файлов
Для начала подготовим директорию, в которой будем хранить эмуляторы и ромы. В корневом каталоге рабочего диска создадим папку «Consoles», а в ней папку «Nintendo NES». Разумеется, вы можете использовать какие угодно имена папок, но данное руководство будет приводиться относительно этих директорий.
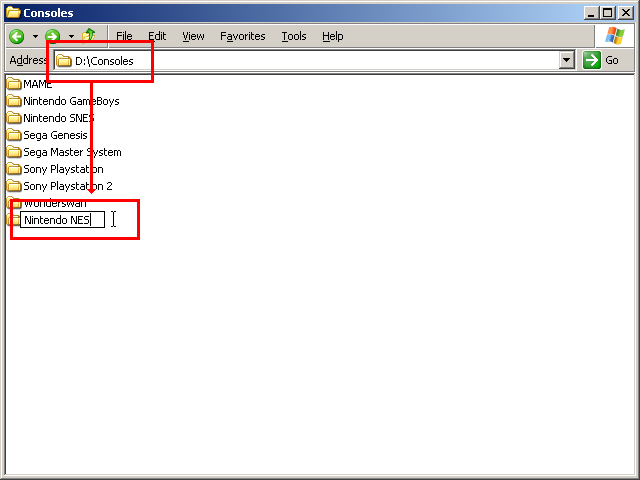
Теперь идем на сайт http://virtuanes.s1.xrea.com — первоисточник эмулятора VirtuaNES.
Отправляемся в раздел загрузок и выбираем английскую версию.

Сохраняем в подготовленную директорию.
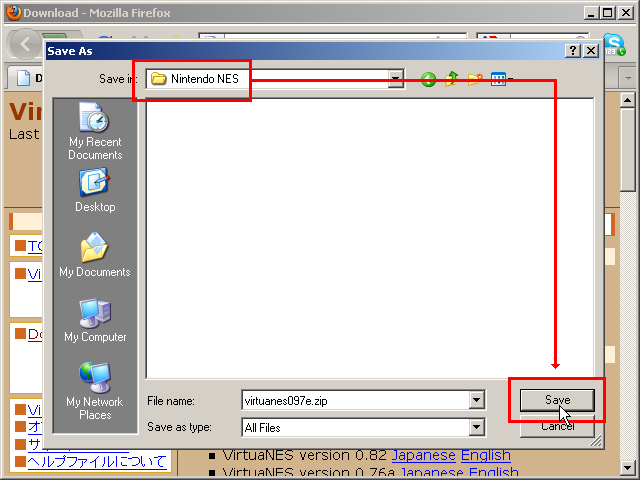
Замечание: В зависимости от браузера и менеджера закачек, установленного на вашем компьютере, процесс скачивания файла из интернета может отличаться. Вполне возможно, что закачка произойдет сама по себе в заранее подготовленную папку. Если вы потеряли архив с эмулятором, нажимайте кнопку «Пуск», там выбирайте поиск. Нажимайте «Файлы и папки» и пишите virtuanes097e.zip в форму для ввода.
Начнем теперь охоту на игры. Рассмотрим несколько способов выкачивания ромов. Различаются они следующим. Большинство игр, особенно популярных, могут быть представлены несколькими версиями в виде ромов. Например, для одной и той же контры может быть несколько ромов: оригинальная японская версия (которая, кстати, называется Probotector), американская, европейская версия. Хакнутая версия с бесконечными жизнями, версия, где главные персонаже заменены Чипом и Дейлом, версия с фанатским перевод на испанский язык и т.д. Чтобы различать версии ромов, ввели строгие обозначения, приписываемые к именам файлов. Разобраться в кодах нам поможет статья Описание кодов GoodXXXX. А если кратко, то в круглых скобках указывается регион, например (U) = USA, (E) = Europe. В квадратных скобках версия рома. Например [!] — проверенный, годный для игры ром, [T+Rus] = Translate, т.е. перевод на русский. Рекомендация: запускать ромы, в именах которых присутствуют коды (U) и [!]. Люди, замороченные коллекционированием ромов, собрали огромный архив игр, назвали его GoodNES. Переодически обновляют его, добавляя новые ромы. В нем все упаковано группами: всё что касается одной игры, все её версии собраны в один архив. Соответственно сколько игр существует, столько архивов в GoodNES. Ну дак вот. Некоторые сайты раздают игры в виде архивов GoodNES, что удобно, с одной стороны: открыл архив игры, перед глазами все версии. А другие сайты раздают все версии ромов по отдельности, что тоже удобно, не захламляет жесткие диски.
Способ 1: emuasylum.com
Заходим на сайт http://www.emuasylum.com, один из лучших сайтов, посвященных эмуляции.
Отправляемся в раздел с ромами. Среди консолей выбираем NES.
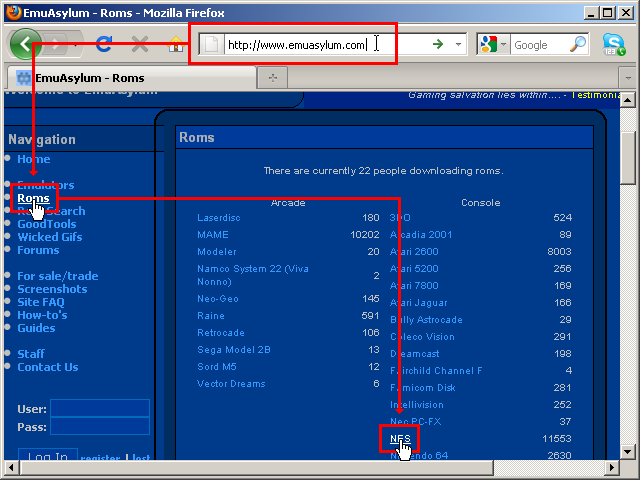
Перед нами тьма-тьмущая ромов. Можем воспользоваться алфавитным указателем или заглянуть в сотню самых закачиваемых, как на скриншоте. Так или иначе попадем к списку ромов. Выбираем. Нажимаем.

Попадаем на страницу с игрой. Нажимаем Download.

Сохраняем все в ту же папку. При желании процесс можно повторить :)

Заходим в заветную папку и извлекаем контру. Вместе с ромом извлекается файл readme.html.
Его можно удалить, как и изначальный архив. Оставляйте только ромы.

Способ 2: emu-land.net
В отличии от emuasylum.com этот сайт предлагает архивы GoodNES (читай выше).
Переходим на http://www.emu-land.net. Выбираем консоли, среди них NES. Идем в раздел с ромами.
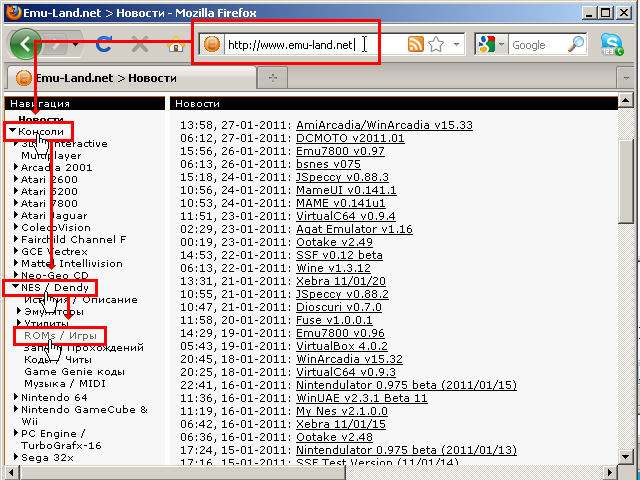
Снова видим алфавитный указатель и популярные. Любым способом добиваемся желаемого.

Листаем страницу, пока не найдем контру. Нажимаем загрузить.
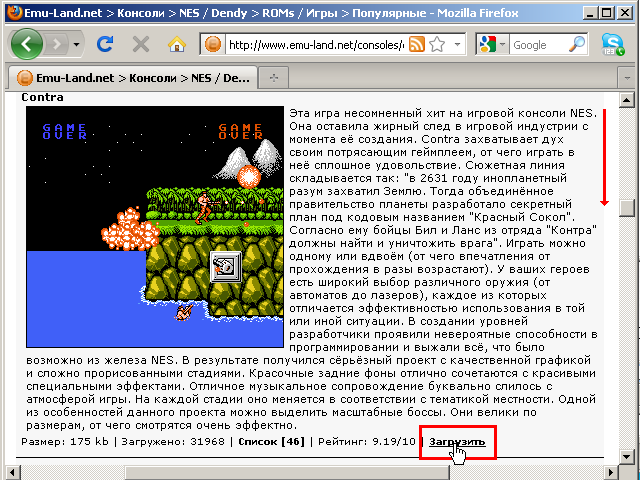
Сохраняем. Можно скачать еще пару игрушек.
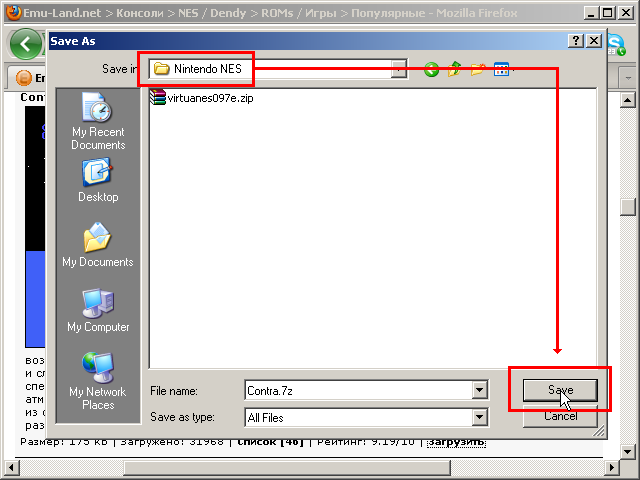
Заходим в папку с игрушками, кликаем дважды по контре. Открывается архив.
Перед нами 46 различных *.nes-файлов.
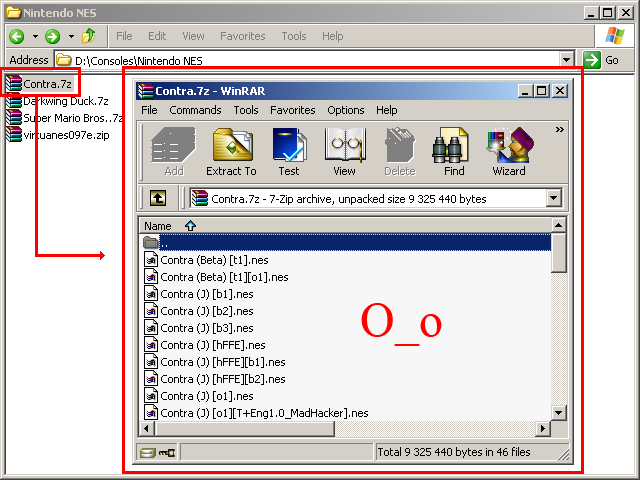
Распакуем нужную контру. Повторите процесс извлечения для других игр.
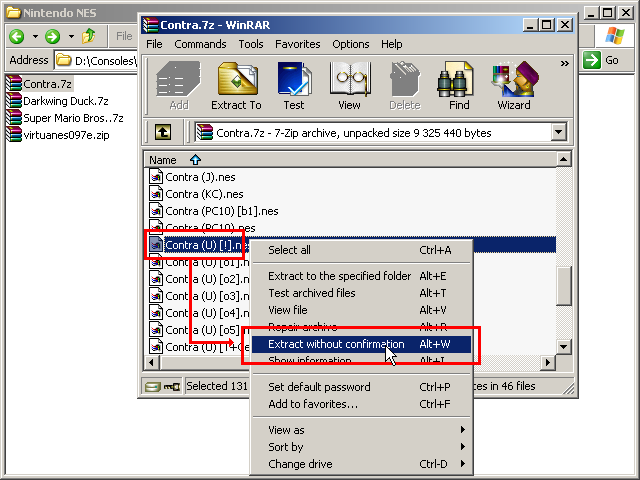
Замечание: на таких крупных сайтах как emuasylum.com могут отсутствовать ромы некоторых игр, например Final Fantasy или Super Mario. По всей видимости, из-за требований правообладателей.
Открываем заветную папку. Распаковываем архив с эмулятором. Рекомендуется сделать это так, как показанно на скришоте ниже, чтобы файлы эмулятора уложились в одну папку и не смешались с играми.
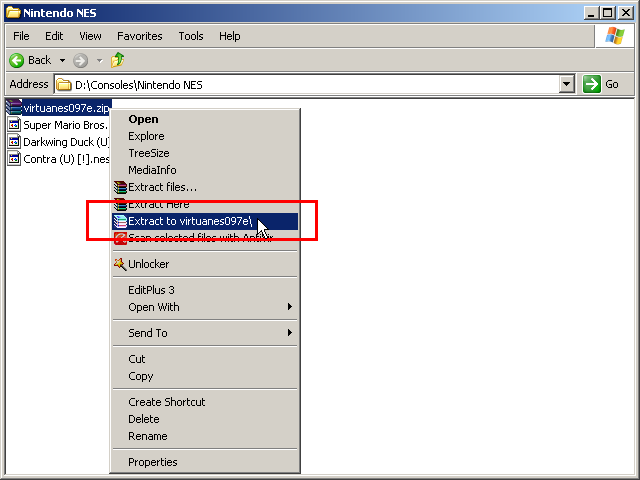
Первый запуск
Настало время запустить эмулятор. В меню выберем функцию открытия рома.
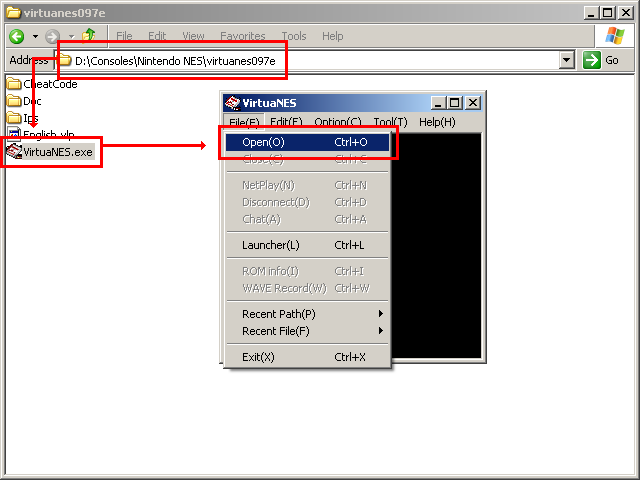
Запустим контру.
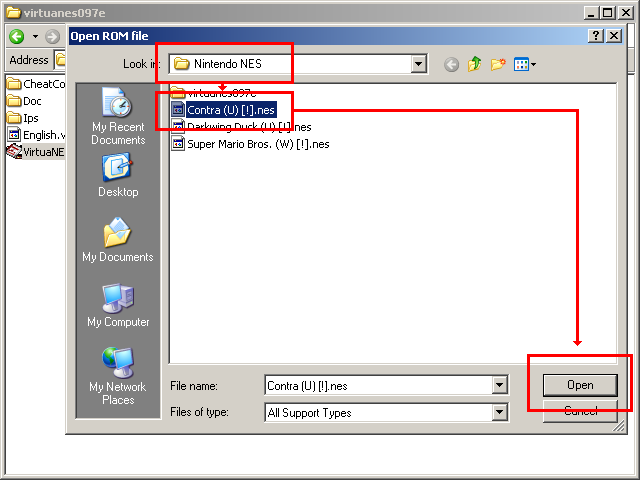
В принципе, уже можно играть, но лучше бы пройти еще несколько шагов настройки эмулятора, а с запущенной игрой это сделать проще. Сразу виден результат.

Настройка изображения
У процесса эмуляции игровых консолей, особенно старых, есть одна серьезная проблема: они выдают очень маленькое разрешение. Рассматриваемый NES, например, показывает 256x240. Именно с таким разрешением открылось окно при первом запусе эмулятора. С другой стороны, даже самые дешевые мониторы нынче заточены на картинку с разрешением в 3-4 раза больше. Напрашивается вопрос, что же делать с изображением, чтобы поиграть на большом экране? Во-первых, его нужно «растянуть» до желаемых размеров, а во-вторых, используя специальные фильтры, сгладить. Рассмотрим первый этап с двух сторон.
Игра в оконном режиме
Быстрый и простой способ. Используем zoom чтобы увеличить картинку
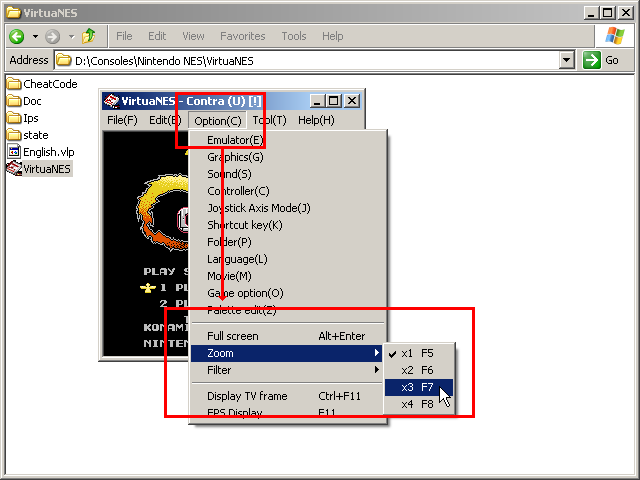
Или просто растянем изображение средствами Windows.
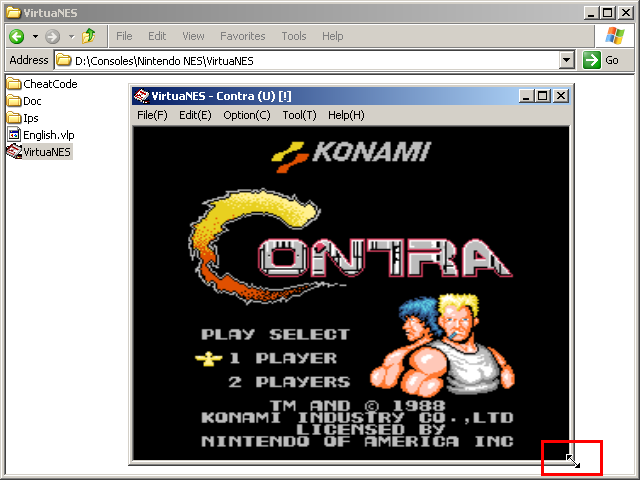
Игра в полноэкранном режиме
Выполняем следующие действия.
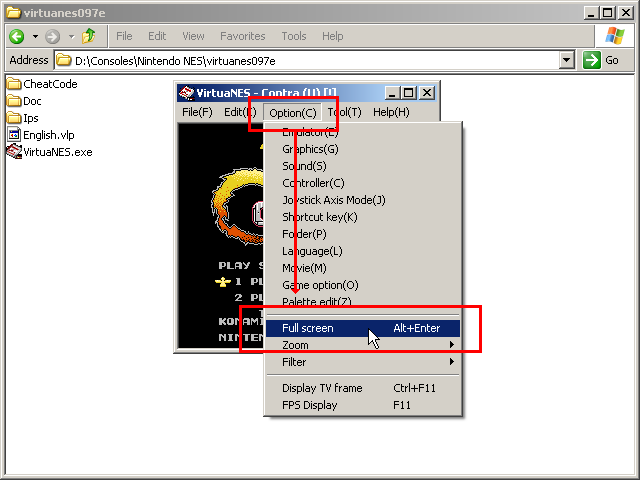
Изображение делается полноэкранным.
Клавиша Esc вызывает/отзывает меню эмулятора.

Определившись с режимом, зайдем в настройки изображения.
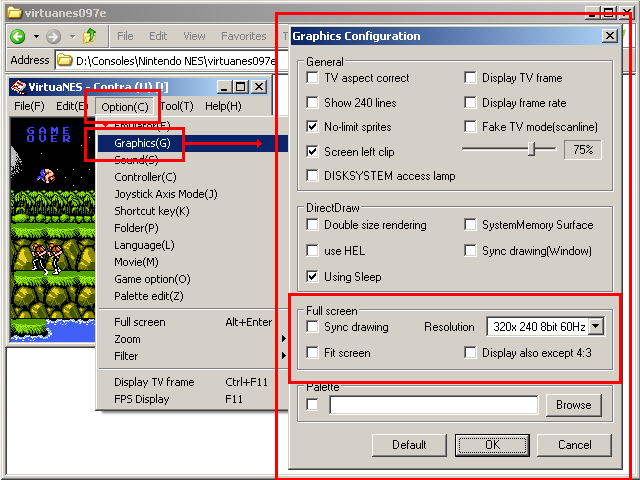
Если вы пошли по второму пути, то обратите внимание на настройки полноэкранного режима. Разберемся с разрешением. Чтобы увидеть все возможные разрешения, а не только те, что в пропорции 4:3, как предлагает эмулятор, ставим галку Display also except 4:3. В выпадающем меню Resolution выбираем WWWWxHHHH 32bit ##Hz, где WWWWxHHHH — ваше разрешение, ## — ваша частота обновления экрана. Если вы не уверены в том, какое у вас разрешение, то в пустой области рабочего стола кликните правой кнопкой мыши, в контекстном меню выберите «свойства», затем закладку «настройки». Тут указанно ваше разрешение. Нажмите кнопку «дополнительно», и там в закладке «монитор» указана ваша частота обновления экрана. Вообщем-то никто не запрещает вам попробовать разные разрешения в настройках эмулятора. Вдруг какая-нибудь из картинок покажется вам более приятной. В настройках полноэкранного режима есть еще одна важная галочка: Fit screen. Если её поставить, изображение будет растягиваться по всему экрану, т.е. пристыковываться к его границам. Но есть одно «но». Поскольку разрешение NES практически квадратное, то не рекомендуется включать опцию Fit screen на широкоформатных мониторах (16:9, 8:5 и т.д.). Ну и раз уж мы оказались в этом меню, то потыкаем еще пару галочек: Display TV frame покажет вам корпус телевизора на экране, Fake TV mode добавит ощущение игры на старом телике, на котормо видно огромные полоски пикселей.
Теперь попробуем сгладить изображение при помощи специальных фильтров. Честно говоря, картинка, которую показывает эмулятор, уже в каком-то смысле сглаженная и пригодная для игры. Однако, если вас она не устраивает, то попробуйте подобрать фильтр изображения, с которым вам будет комфортней:
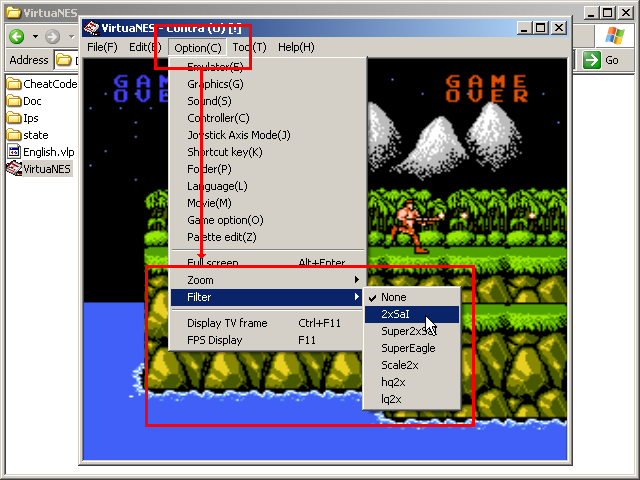
Настройка управления.
Помните, как выглядит джойстик геймпад Dendy NES? На самом деле, у оригинального геймпада не было кнопок Turbo A и Turbo B и игры типа Track & field имели смысл. Но с другой стороны, эти кнопки так уж прижились, что в эмуляторах идут как должное. Откроем диалог настройки геймпада.
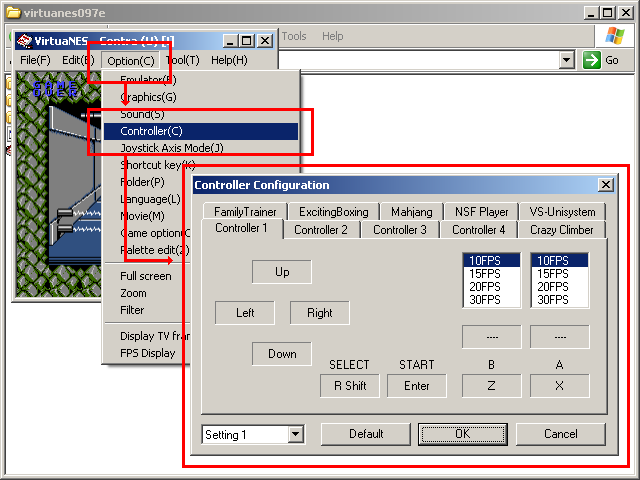
Кликаем мышкой в поля, соответствующие кнопкам, которые хотим переназначить. Выбранное поле начинает мигать. В это время просто нажмаем клавишу клавиатуры, которую хотим задействовать под соответствующую кнопку геймпада. Или нажимаем Esc, чтобы очистить поле. Рекомендуется назначить раскладку, как на скриншоте. Это позволит держать руки относительно клавиш клавиатуры правильно и сохранит представление геймпада под пальцами. Обратить внимание наклавиши F и J на самой клавиатуре. На них есть зазубрины. Они как раз для того, чтобы находить правильное положение рук.

В этом же меню можно настроить еще одну раскладку. Не взамен первой, а в дополнение. Первую, например, можно назначить для игры на клавиатуре, а вторую оставить для USB-геймпада. Обе раскладки будут работать. Альтернатива выбирается в левом нижнем углу как Setting 2.
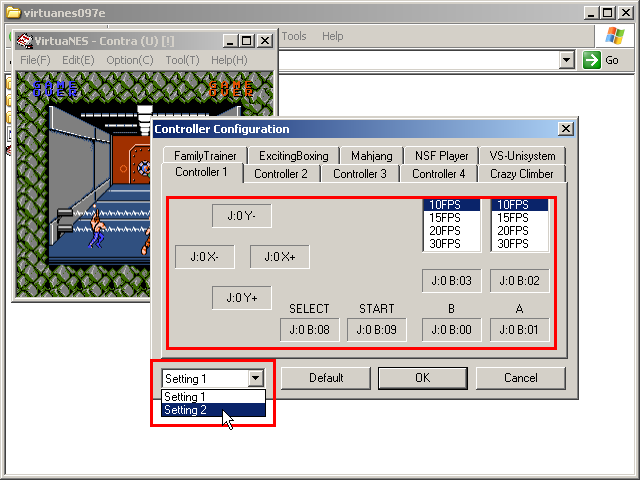
Можно сразу настроить геймпад второму игроку. Для этого кликаем по закладке Controller 2. Настроить можно, например, как на скриншоте. Помните, что после подключения геймпада через USB порт, эмулятор необходимо перезапустить.
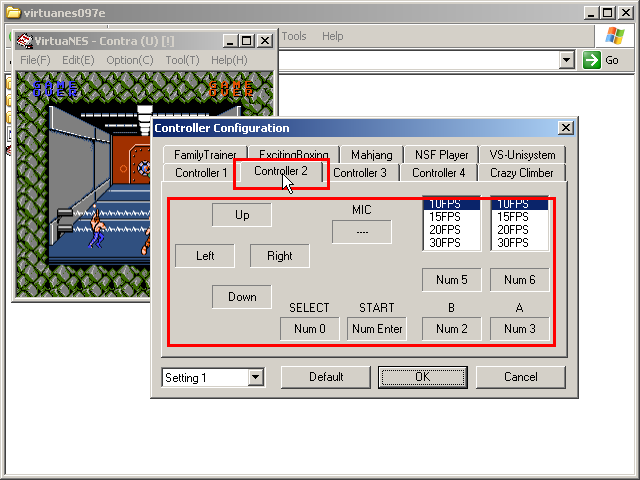
Замечание: изначально, многие клавиши клавиатуры, в том числе те, которые мы использовали в качестве кнопок управления уже заняты как горячие клавиши, для системных функций эмулятора. Их надо сбросить, иначе во время игры могут изменяться настройки эмулятора. О горячих клавишах речь пойдет далее.
Запись игры
Во многих эмуляторах реализована функция записи (реплея) игры. Можно записать прохождение игры для последующего просмотра, отправки друзьям и т.д. Можно скачать прохождение и посмотреть. Упрощенно говоря, реализация заключается в следующем. Записывается не видео с происходящем на экране, а просто последовательность нажатых клавиш. Сохраняется в файл с расширением *.vmv. Затем, для воспроизведения, как обычно запускается игра, подгружается реплей и управление передается последовательности нажатых клавишь из подгруженной записи. Главные плюсы: запись даже многочасового прохождения в итоге будет представлять из себя файл в несколько килобайт. Воспроизводить реплеи можно со своими настройками эмулятора, независимо от того, как был настроен эмулятор у автора записи. В информации о записи указывается затраченное время, что важно для прохождений на скорость. Для работы с реплеями отведен компонент Movie, в меню Edit.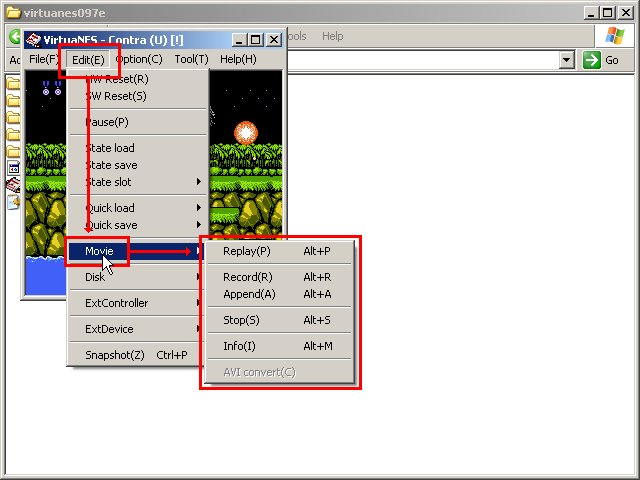
Его компоненты:
- Replay — воспроизвести запись из файла.
- Record — начать запись в файл.
- Append — продолжить запись в файл.
- Stop — остановить запись.
- Info — информация о записи.
Научимся всем этим пользоваться. Сначала что-нибудь запишем. Как обычно запускаем игру, и особо не медля, ничего не нажимая, задействем функцию Reсord. Эмулятор сразу просит создать файл, в который будет происходить запись, и выбрать папку для его хранения. По умолчанию он предлагает сохранить файл с именем, идентичным названию запущенного рома. Директорию с именем movie создает сам в папке с эмулятором. Хранить предлагает в ней. Вводим, что угодно, и сохраняем, куда угодно. Нам отдается управление. Можно играть, запись пошла. Играем, играем, играем. Для остановки записи нажимаем Stop. Файл с реплеем готов. Мотжно отсылать. Если опция Stop была нажата раньше времени, например из-за перекура или сна, не беда. Запись всегда можно продожить с того момента на котором остановились. Запускаем ром с игрой, нажимаем Append. Выбираем файл с реплеем и эмулятор сразу бросает на место остановки записи. Функция Replay нужна для воспроизведения записи. Запускаем эмулятор, выбираем ром, нажимаем Replay, выбираем файл с записью. Наслаждаемся. Во время воспроизведения реплея можно нажать Info, чтобы просмотреть информацию о записи. Плюс ко всему, есть еще меню настроек, касающихся реплеев:

- Use controller — тут должны стоять галочки, соответствующие контроллерам, которые участвуют в записи. Если не поставить галку второму игрому и записать реплей, играя вместе, то в конечном итоге записанным будет только гейпад первого игрока.
- Start a record from reset — начать новую запись после hardware reset. К сожалению, у меня новая запись не начинается. Все, что было до резета и после, склеивается в один реплей. Если есть мысли по этому поводу — в комменты.
- Prohibit rerecord of a movie — запретить дозаписывание реплея функцией Append. Аналогично предыдущему пункту, не смотря на галку, реплеи дозаписываются.
- Replay it repeatedly — повторять реплей снова и снова.
- Display pad information — отображать кнопки гейпада, которые нажимал автор записи.
- Display time information — отображать время записи.
Другие настройки и «возможно вас заинтересует.»
Меню «Edit»

Тут у нас следующие функции:
- HW Reset (Hardware reset) — перезапуск игры. Действие эквивалентно отключению питания приставки с последующим включением.
- SW Reset (Software reset) — перезапуск, эквивалентный нажатию кнопки «Reset» на приставке.
- Pause — очевидно, пауза.
- State save — сохранить игру.
- State load — загрузить сохраненную игру.
- State slot — выбор слота.
(Под каждую игру отведено десять слотов для сохранений, называемых «state». В каждый момент времени у нас выбран какой-нибудь из стейтов, скорее всего нулевой. Выбирая State save и State load мы мы будем сохранять игру на этом стейте и загружать с него. В папке «state», что в директории эмулятора, появится файл с названием, идентичным имени, запущенного рома и расширением .st0. Вместо цифры 0 может быть любая другая в плоть до 9-ти в зависимости от выбранного стейта. Эти файлы можно отправлять друзьям и откладывать на хранение. Такой способ сохранения никак не связан с сохранениями, предусмотренными в некоторых играх. Эмулятор может сохранить прогресс в любое время.
- Quick save сохранить определенный стейт.
- Quick load загрузить определенный стейт.
- Snapshot — сделать снимок экрана. По умолчанию снапшоты складываются в папку «snapshot» в директории эмулятора.
Опции эмулятора
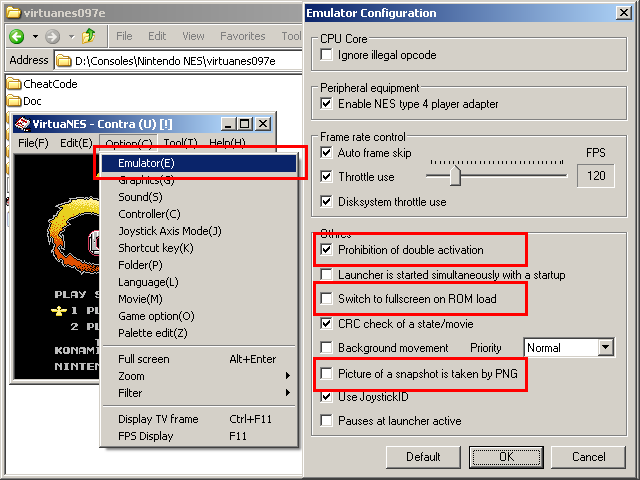
- Frame skip — прием для ускорения процесса эмуляции. Игры будут работать на сумасшедшей скорости, если снимете флаг Auto frame skip. К сожалению, этот блок меню неудобно реализован и лучше настроить горячие клавиши под соответствующие функции (см. горячии клавиши). FrameSkip +1 — ускорить игру, FrameSkip -1 — замедлить игру, FrameSkip Auto — восстановить изначальную скорость эмуляции.
- Prohibition of double activation — запретить повторный запуск эмулятора. Если хотите запускать одновременно несколько игр, снимайте галку. Не забудьте перезапустить эмулятор для получения эффекта от снятия галки.
- Switch to fullscreen on ROM load — переключаться в полноэкранный режим при запуске рома.
- Picture of a snapshot is taken by PNG — делать снапшоты в формате PNG. Снапшоты в таком формате будут занимать меньше места в отличии от изначального BMP. Скриншоты для этой страницы, например, также сделаны в формате PNG.
Разное
- После первого запуска и выключения эмулятора в его директории появляется файл VirtuaNES.ini. По сути, это обычный текстовый файл, который вы можете открыть блокнотом. Файл хранит все настройки эмулятора. Может пригодиться, во-первых, на случай, если хотите сохранить текущую конфигурацию, тогда сделайте его копию. Во-вторых, если хотите сбросить настройки к изначальным. Тогда удалите его.
- Выключить звук можно можно в меню sound в опциях.
Горячие клавиши
В большинстве програмных продуктов, начиная от текстовых процессоров и заканчивая опрационными системами, включена поддержка так называемых горячих клавиш, или хоткеев. Они заменяют процедуры типа зайти в меню, выбрать такую-то настройку, подтвердить и выти из меню на нажатие одной клавиши или сочетания клавиш. VirtuaNES не исключение. Можно даже сказать, что он может похвастаться хорошо реализованной поддержкой горячих клавиш. Зайдем в соответствующее меню настройки.
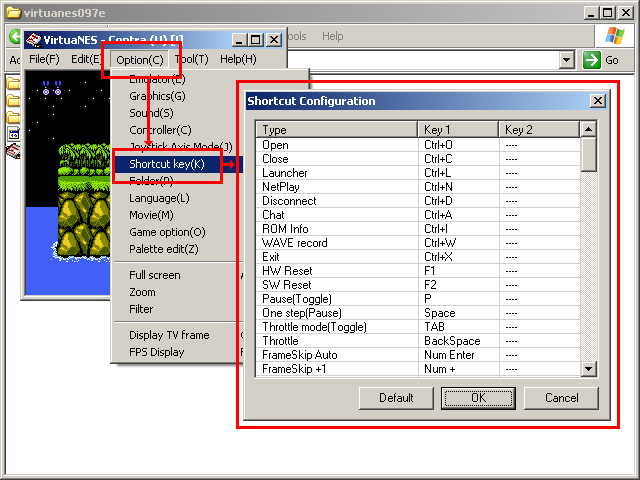
В строчках таблицы раположены все возможные функции эмулятора, от открытия файла до сохранения. Во втором и третьем столбце предлагается назначить два варианта горячих клавиш под действие эмулятора, что чертовски удобно. Например, для игры на клавиатуре сохранение назначить на F5, а для игры на геймпаде L2-кнопку. Чтобы назначить горячую клавишу, делаем двойной щелчок в соответствующей клетки таблицы. Пока мигает надпись -Press any key-, следует нажать клавишу или сочетание клавиш клавиатуры, или Esc, для очистки поля. Настоятельная рекомендация: очистить поля от клавиш, которые вы используете для управления в игре.